This guide will show you how to use iFlydown to download YouTube playlists at once on a Windows/Mac device step by step.
Step1: Enter the iFlydown APP
To begin using iFlydown, download the software on your Windows/MacOS. Go to the iFlydown website, and find the download button on the homepage. After installation, open the iFlydown app on your device.
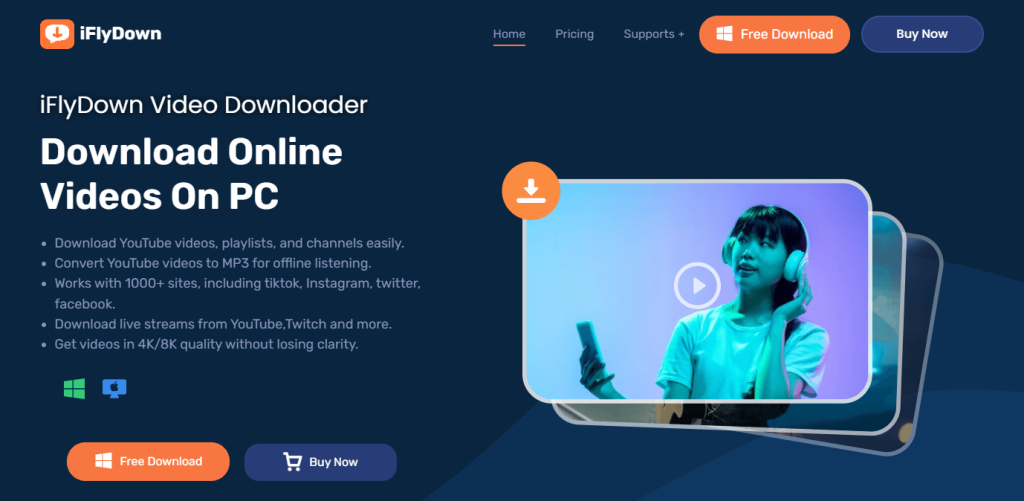
Step2: Download YouTube Playlist
Go to YouTube through the in-app browser, find the playlist you wish to download, and click the “Download” floating button. This way you can browse YouTube without leaving the application and download content on the spot.
Alternatively, you can click the “Add URL” button, paste the YouTube playlist URL in the box, and click “Submit”.
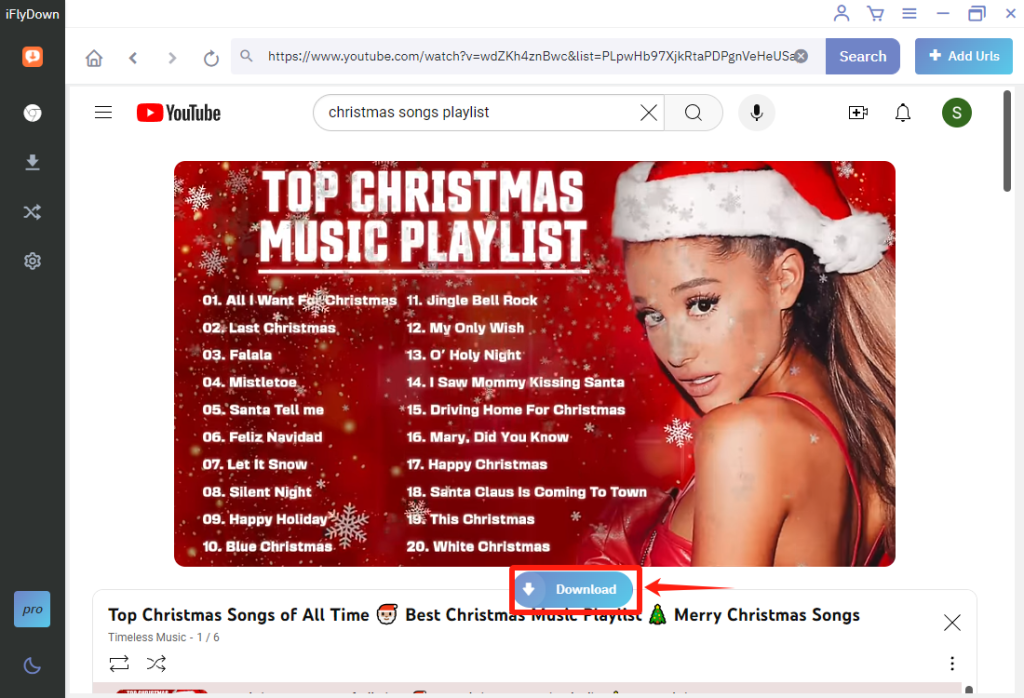
OR
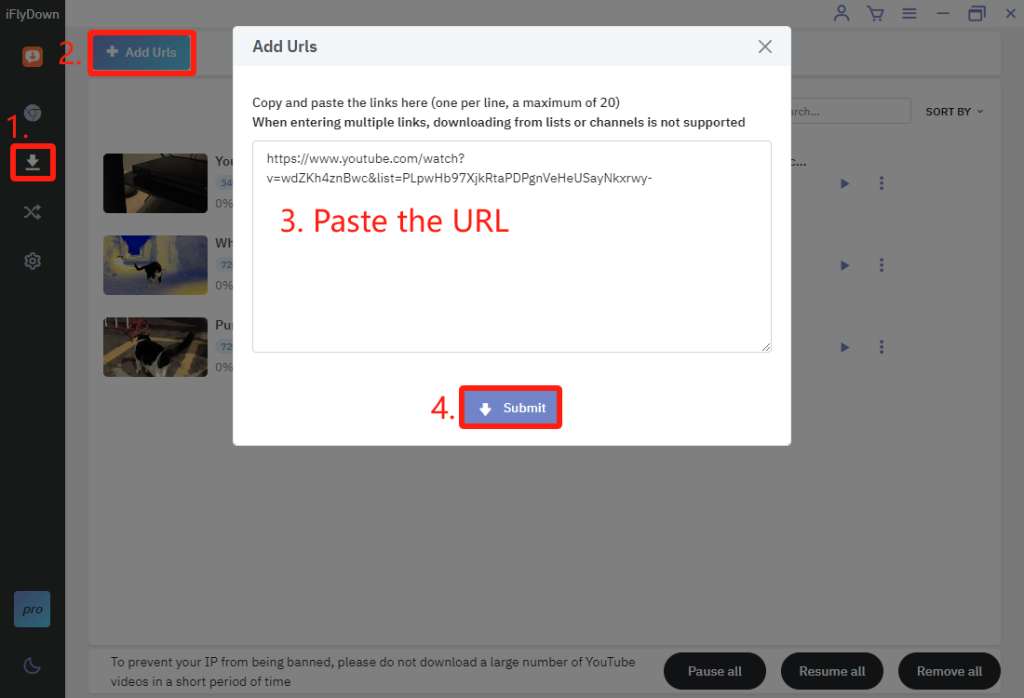
Notice: If a prompt asks if you want to download just the video or the entire playlist, select “Entire Playlist” for the full playlist or “Current Video” for a single video.
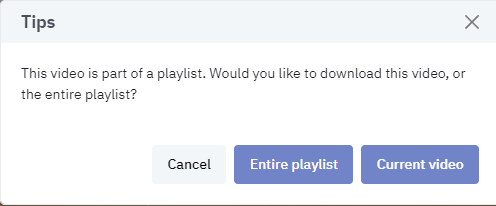
Step3: Select Download Options
Choose your output format (video for MP4, audio for MP3) and quality (144p to 8K+), considering device storage and desired experience. Then click the ‘Download’ button to begin downloading the entire playlist.
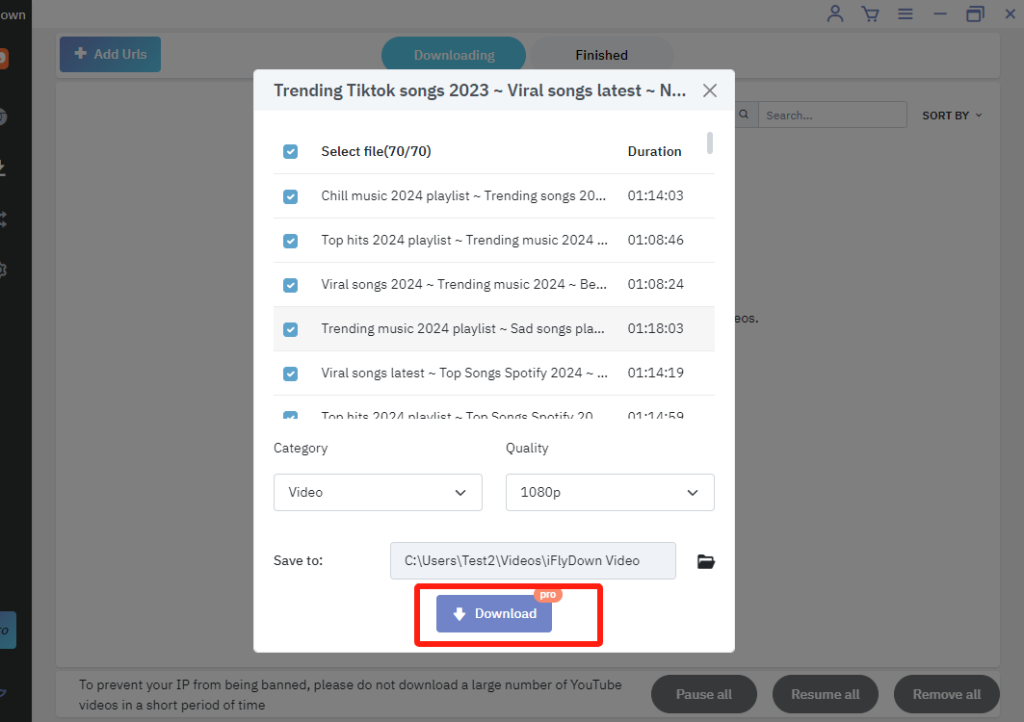
Step4: Find the downloaded content
Check the playlist below its “Finished” tab. Once downloaded, the downloaded content will be saved to your chosen folder.
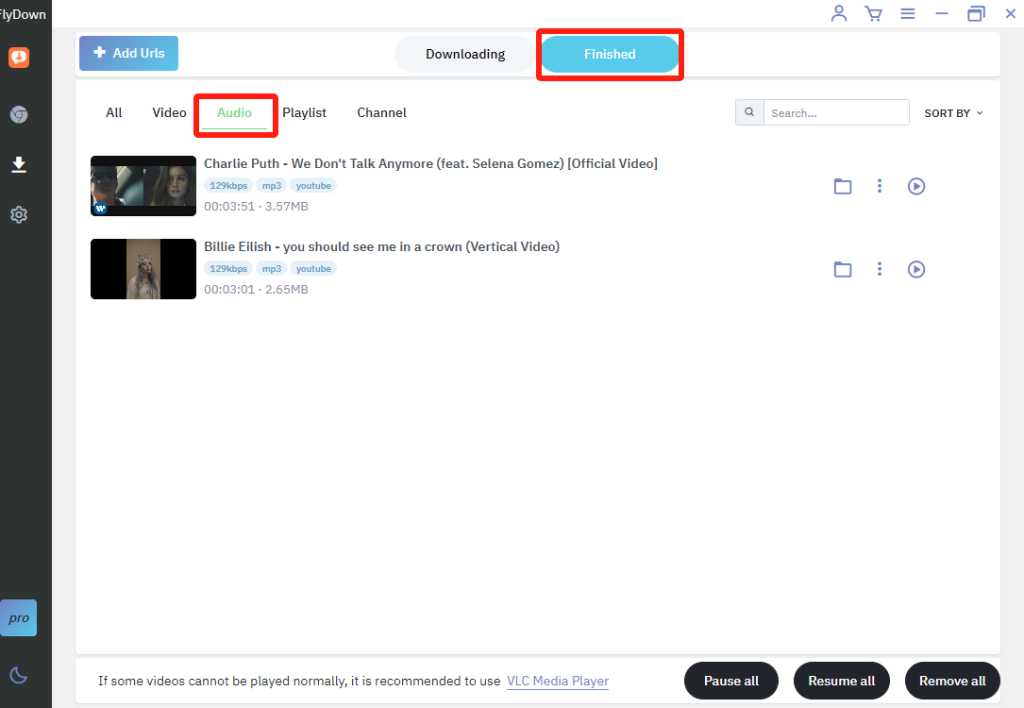
By following a few simple steps—downloading the iFlydown app, Finding your YouTube playlist link and downloading it through iFlydown, selecting your preferred download options, and initiating the download—you can effortlessly save your favorite videos or music from YouTube playlist for offline enjoying.
