In this guide, you’ll learn how to choose and download high-quality videos and audio on iFlydown. We’ll go over what different resolutions mean, download settings, and solutions to common issues. This will help you get your downloads done right and enjoy high-quality media content.
How to Download Videos and Audio and Choose Resolutions with iFlydown
Step 1: Open the iFlydown app and browse the video or audio content you want to download.
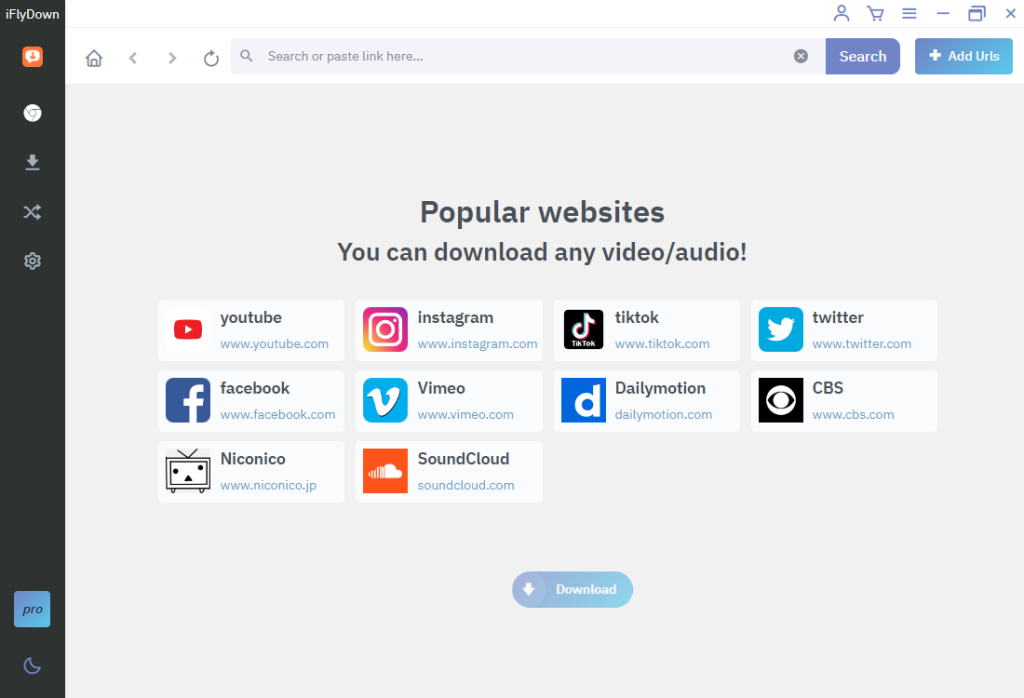
Step 2: Select the download option: Tap the download button on the content page to see multiple resolution and audio quality options.
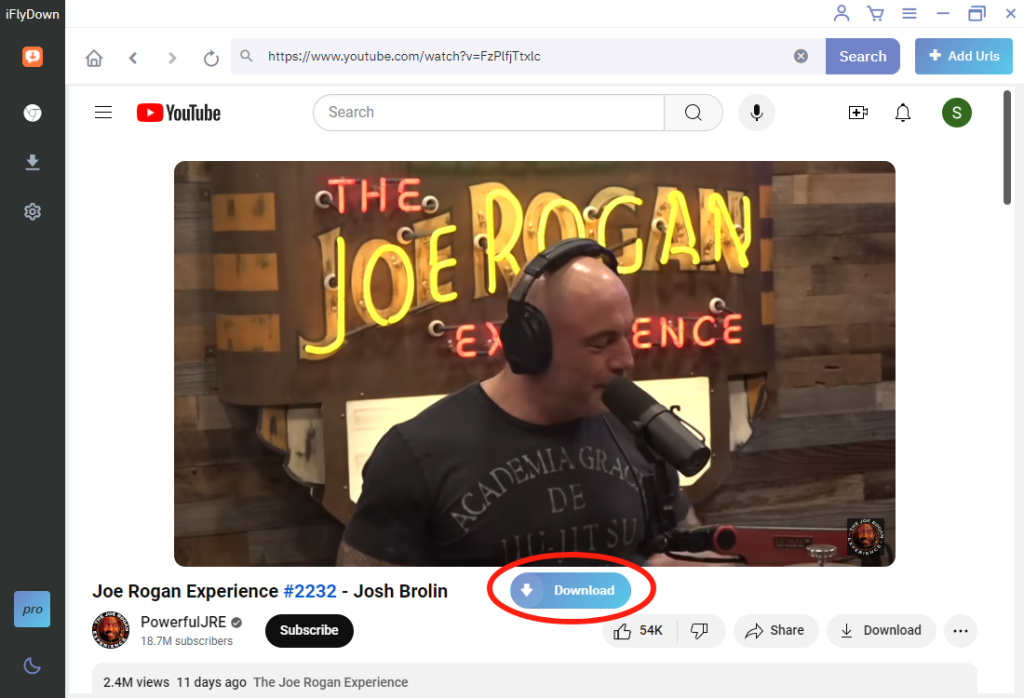
Step 3: Choose a resolution: Pick the resolution that suits your needs (like 720p, 1080p, etc.). Higher resolution usually means better video quality but will take up more storage and download time.
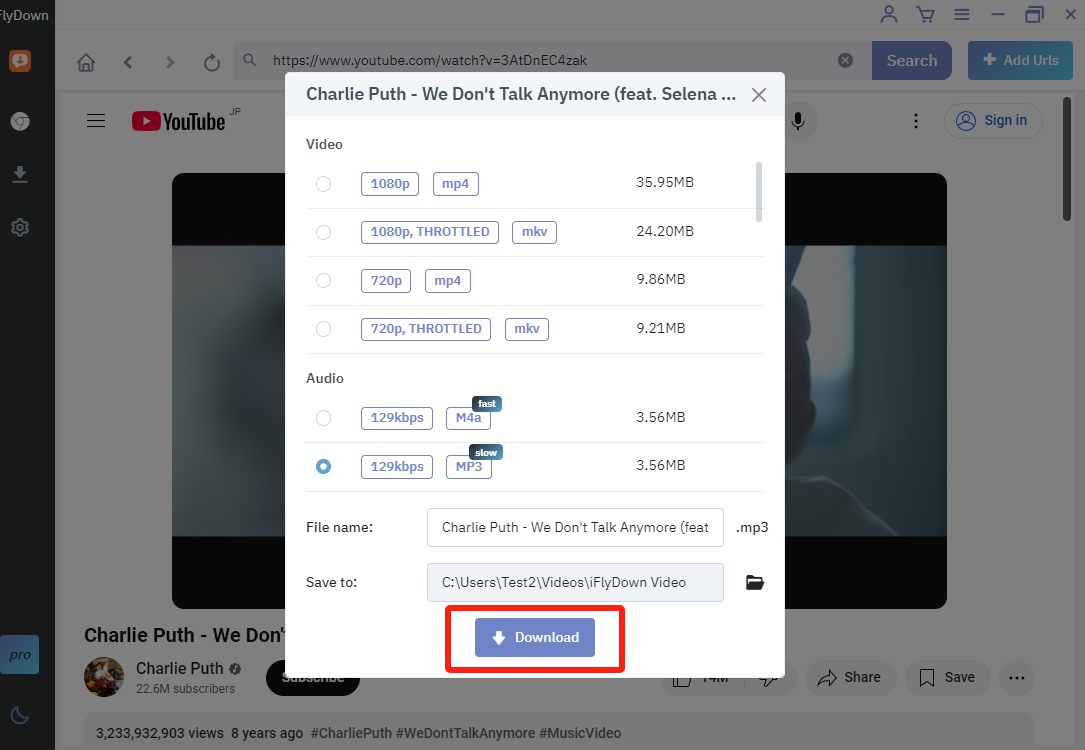
Step 4: Start the download: After selecting, tap the download button to start downloading.
How Video Resolution is Handled in Downloads
Downloading a single video: When you download just one video, you’ll get the exact resolution you choose.
Downloading multiple videos at once: The system will pick the resolution that’s closest to what you selected.
For example:
If a video is available in 720p and 480p, but you choose 1080p for your bulk download, the system will download it in 720p, because that’s the closest to 1080p.
Resolution Guide
In the video playback window, click the “Download” icon. Before downloading, the system may display optional resolution settings. Follow the steps below to choose a resolution:
Resolution Description
Understand the significance of available resolutions. Typically, download resolutions include the following:
360p: Suitable for slow internet speeds or when storage space is limited. The video quality is relatively low, but the file size is small.
480p: Suitable for slower internet speeds and smaller screen devices. The video quality is average, ideal for viewing on mobile devices.
720p: High-definition resolution, suitable for most situations. It balances video clarity and file size, making it a well-rounded choice.
1080p: Full high-definition resolution, suitable for content with more detail. The video quality is high, but the file size is relatively larger.
4K (2160p): Ultra high-definition resolution, suitable for viewing on large-screen devices. The details are very clear but require significant storage space and higher internet speeds.
8K (4320p): The highest resolution option, suitable for viewing extremely high-definition content. The details are extraordinarily rich, but the file size is very large, and it necessitates very high storage space and bandwidth support.
Selecting a Resolution
Choose an appropriate resolution to download based on your network conditions and device storage capacity. Click on the desired resolution, and the system will begin downloading the video.
Other Download Settings
- Simultaneously save thumbnail
On the settings page, look for the option labeled automatically save thumbnails.
Enable this option by checking the corresponding checkbox or toggling the switch.
After enabling this setting, whenever you download a video, the downloader should automatically save the associated thumbnail without requiring any further action from you.
- Manage Storage Manually:
To avoid running out of device storage, regularly clear out downloaded videos. Go to iFlydown, find the “Downloaded” or “Local Storage” option, and manually delete files you don’t need.
- Use File Compression:
If your internet is slow, use third-party apps to compress video files. Compressed files are smaller, making them easier to download and store.
- Change Input Folder
In the settings page, find the option labeled Save to.
Click on the current folder path and browse your computer to set the new input folder.
Common Questions
Q1: How do I choose the right resolution?
Consider your device’s screen size and network speed:
720p or 1080p: For devices with HD displays.
480p: For unstable network conditions.
Q2: How much storage space will downloaded videos take?
The file size varies by resolution:
480p: A few hundred MB.
720p and above: 1GB or more.
Q3: What if my video download fails?
Try these:
Check your internet connection.
Ensure a strong signal environment.
Restart the app and try again.
Q4: Where can I find my downloaded files?
After downloading, files are usually in your device’s “File Manager” or directly in iFlydown’s “Downloads” folder. Use any compatible video player app to watch.
Summary
Choosing the right resolution when downloading videos on iFlydown is important. By understanding what the different resolutions mean and how to operate the settings, you can improve your download quality and overall experience. Hopefully, this guide and the FAQ section help you download videos on iFlydown and enjoy top-notch media content.
